CUARTO
Semana del 14 al 18 de Noviembre del 2022 - Semana de Exámenes
Tema: Semana de Exámenes
Semana del 07 al 11 de Noviembre del 2022 - Semana de repaso
Tema: Repaso
Práctica en sala de Sistemas:
Excel: Realizar una tabla con 10 datos:
- Nombres y Apellidos
- Dirección
- Edad
- N° Teléfono
- Profesión
- Salario / Sueldo
- Gastos mensuales
- Dinero que le queda libre del sueldo.
Semana del 31 de Octubre al 04 de Noviembre del 2022
Tema: DIVERMAT
Semana del 24 al 28 de Octubre del 2022
Con el fin de realizar los ejercicios de forma práctica y poder aclarar las inquietudes presentadas trabajaremos con el programa Excel para facilitar su interacción.
Actividad
Realizar una tabla en excel e ingresar los siguientes datos de 10 personas:
- Nombres y apellidos
- sueldo
- gastos
- bonificaciones
- total
Semana del 17 al 21 de Octubre del 2022
Preguntas Previas:
- ¿Qué es una columna?
- ¿Qué es una fila?
- ¿Qué es una celda?
- ¿Qué es un rango?


Semana del 10 al 14 de Octubre del 2022
Semana del 03 al 07 de Octubre del 2022
Semana del 23 al 30 de Septiembre del 2022
- ¿Qué es una hoja de cálculo?
- ¿Para que sirve?
- ¿Cual es el programa que tiene hoja de cálculo?
- Contabilidad.
- Cálculo aritmético.
- Modelos dinámicos.
- Creación de bases de datos.
- Creación de gráficas y reportes.
Semana del 19 al 23 de Septiembre del 2022
Semana del 12 al 16 de Septiembre del 2022 - SEMANA DE EXÁMENES.
Tema: Trabajo práctico en la sala de sistemas
Semana del 05 al 09 de Septiembre del 2022 - SEMANA DE REPASO
Tema: Repaso
Actividad de Repaso
Respuestas:Semana del 29 de agosto al 02 de septiembre del 2022
Tema: Efectos de animación
- ¿Qué es un efecto de diapositiva?
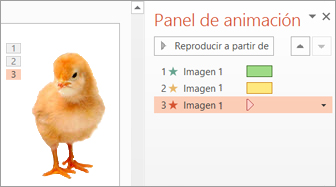
- Seleccione el objeto de la diapositiva que desee animar.
- En la pestaña Animaciones, haga clic en Panel de animación.
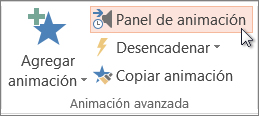
3. Haga clic en Agregar animación y elija un efecto de animación.
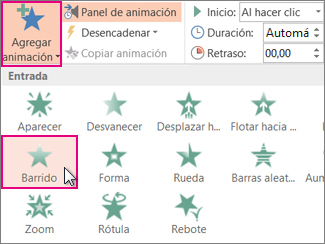
4. Para aplicar otros efectos de animación al mismo objeto, selecciónelo, haga clic en Agregar animación y elija otro efecto de animación.
Cuando desee controlar los intervalos de los efectos de animación, haga lo siguiente para cada efecto de animación:
1. En el Panel de animación, haga clic en la flecha abajo situada junto al efecto de animación y después haga clic en Intervalos.
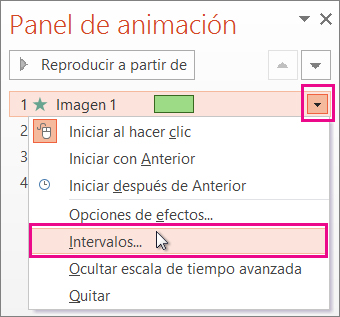
2. En la pestaña Intervalos, haga clic en la flecha abajo Inicio y elija entre los siguientes momentos de inicio:
3. Para reproducir al hacer clic con el ratón, elija Al hacer clic.
4. Para reproducir al mismo tiempo que el efecto de animación anterior, elija Con el anterior.
5. Para reproducir tras la reproducción del efecto de animación anterior, elija Después del anterior.
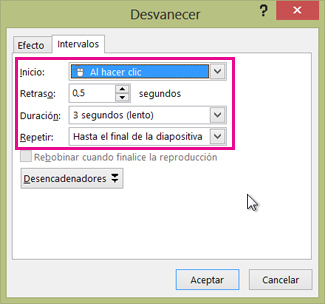
- Para retrasar el inicio del efecto de animación, haga clic en la flecha arriba Retraso hasta el número de segundos que desee.
- Para cambiar la velocidad del efecto de animación, establezca la Duración al nivel que desee.
- Para ver cómo funcionan los efectos de animación en conjunto, haga clic en Vista previa en la pestaña Animación.
- ¿Qué es una vista de una diapositiva en power point?
Semana del 22 al 26 de agosto del 2022
Tema: Transiciones de Diapositiva
Las transiciones son animaciones que se pueden utilizar cuando se avanza de una diapositiva a la siguiente durante una presentación. Pueden ser divertidas, pero hay que tener cuidado de no exagerar con transiciones complicadas porque pueden volverse distractores.- Seleccione la diapositiva a la que se desea aplicar una transición.
- Hacer clic en la pestaña Transiciones.
- Haga clic en el botón Más de la galería de Transiciones de diapositiva.
- Seleccione la transición que se desea utilizar.

5. (Opcional) Para probar la transición después de que se haya aplicado, haga clic en el botón Vista previa.

Semana del 15 al 19 de Agosto del 2022
Tema: Agregar sombras a texto o formas
1. Haga clic en la forma.
Sugerencia: Para agregar una sombra a varias formas, haga clic en la primera forma y, después, mantenga presionada la tecla Ctrl mientras hace clic en las otras formas.
2. En la pestaña Formato de herramientas de dibujo, haga clic en Efectos > sombra y, a continuación, seleccione la sombra que desee.
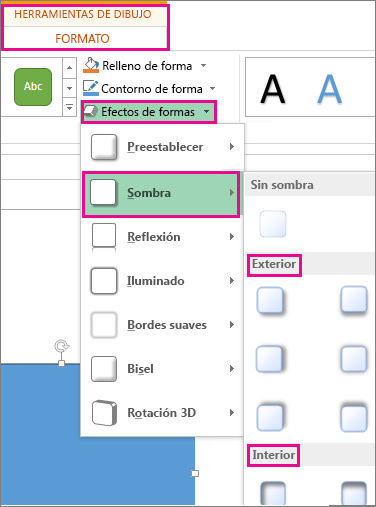
Cuando se encuentra el puntero sobre uno de los efectos de sombra, aparece como una vista previa en la forma
Agregar una sombra paralela al texto
1. Seleccione el texto de WordArt al que desea agregar una sombra.
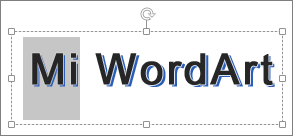
Sugerencia: En PowerPoint, también puede seleccionar texto que no sea WordArt y aplicar una sombra paralela.
2. En la pestaña Formato de herramientas de dibujo, haga clic en Efectos de texto > sombra y, a continuación, seleccione la sombra que desee.
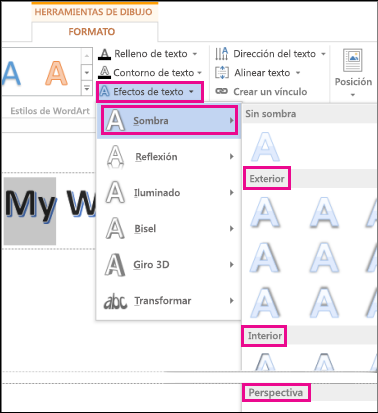
Cuando se encuentra el puntero sobre uno de los efectos de sombra, aparece como una vista previa en el texto.
Tema: Aplicar colores de relleno
Para insertar relleno en una forma de Powerpoint, ve a cualquier diapositiva y haz clic en alguna de las formas. Con esto se activarán las opciones de Formato. Luego, busca la opción Relleno de forma. Se desplegará un menú de opciones, en cual podrá elegir cualquier color.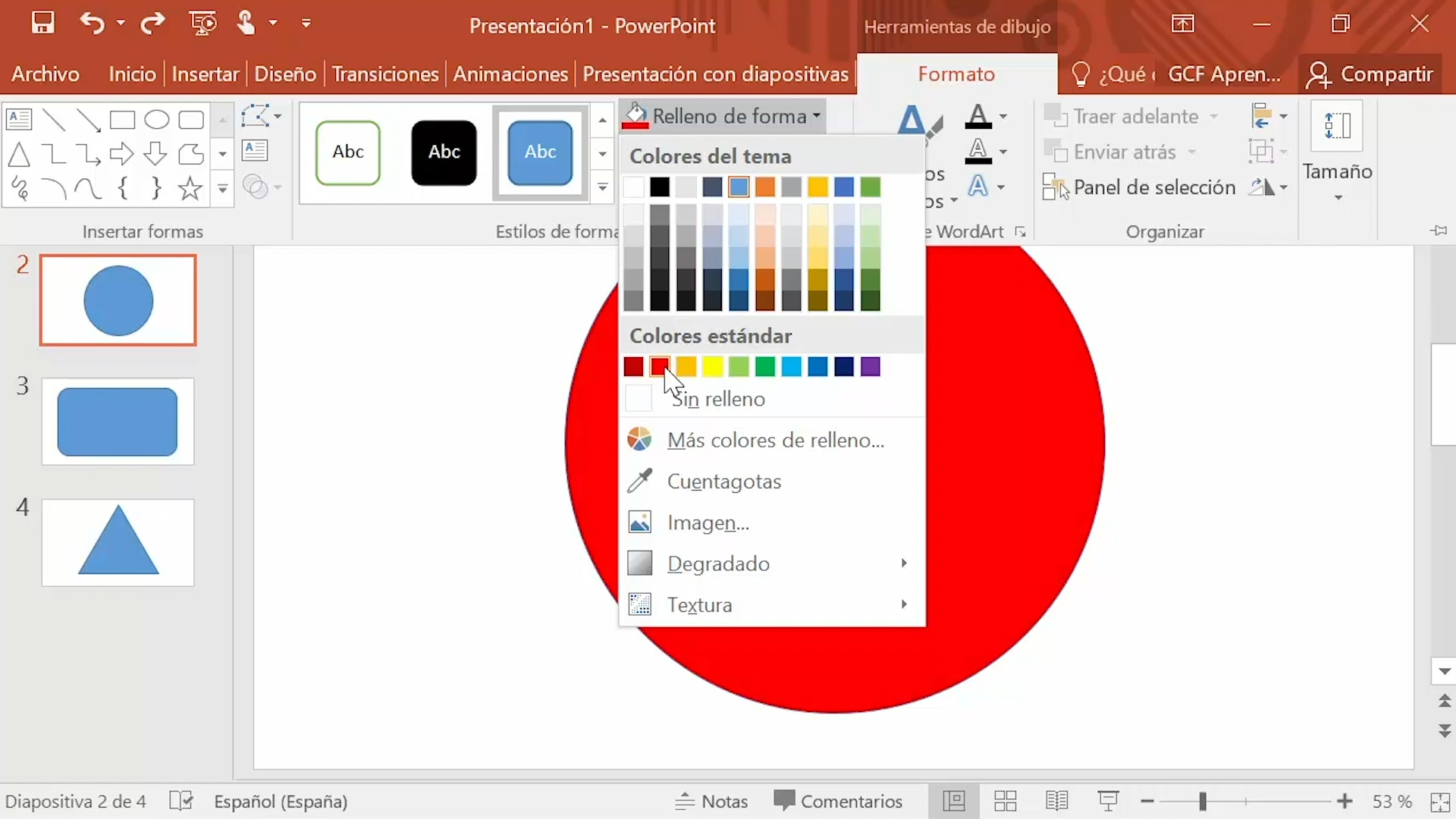 es
es Cambiar relleno y contorno de formas
Power Point te da la posibilidad de cambiar el color de relleno y el contorno de las formas que inserta en tus documentos. Veamos:
Cambiar el relleno y la forma
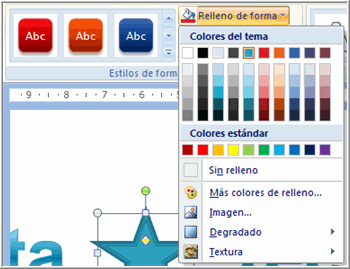
Paso 1:
Selecciona la forma que insertaste en el documento. Verás que la pestaña Formato aparecerá en la cinta de opciones. Haz clic allí.
Luego, haz clic en el comando Relleno de forma. Verás que este abre un panel de colores.
Allí, seleccione el color que desea aplicar a la forma de su documento.
Selecciona la forma que insertaste en el documento. Verás que la pestaña Formato aparecerá en la cinta de opciones. Haz clic allí.
Luego, haz clic en el comando Contorno de forma. Se abre un panel de colores.
Allí, seleccione el color que desea aplicar a la forma de su documento.
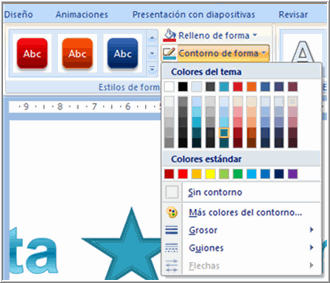
Selecciona la forma que insertaste en el documento. Verás que la pestaña Formato aparece en la cinta de opciones. Haz clic allí.
Luego, haz clic en el comando Efecto de forma. Se desplegará un menú de opciones. Ubica el cursor sobre el tipo de efecto que deseas aplicar a la forma.
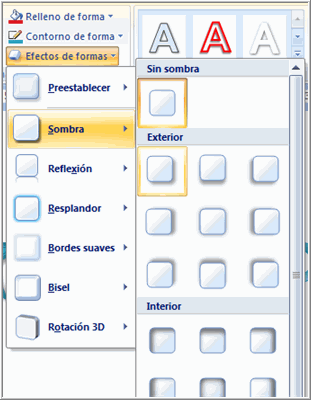
Paso 3:
Verás que aparece un nuevo menú desplegable. Allí, seleccione la opción que desea aplicar a la forma de su documento.
- Visitaremos la sala de sistemas y se trabajará por grupos el tema de las autoformas en las diapositivas y del relleno de formas con color.
- Cada grupo se encargará de hacer una diapositiva que contenga el desarrollo de los temas anteriores.
Semana del 01 al 05 de Agosto del 2022
TEMA: Autoformas en las diapositivas
Semana del 25 al 29 de Julio del 2022
Tema: Crear diapositivas con auto diseño.
Cada tema de PowerPoint incluye un conjunto de diseños de diapositiva: colocaciones predefinidas para el contenido de la diapositiva. Los cuadros "Marcador de posición" le señalan lugares en los insertar su contenido sin tener apeas que dar formato u organizar de forma manual. Elija un diseño de un menú en PowerPoint e inserte las palabras y los gráficos.
Los diseños predefinidos incluyen una diapositiva de Título para comenzar, un diseño de Título y Contenido general, un diseño de Comparación en paralelo y un diseño de Imagen con título.
Organice el contenido de las diapositivas con diferentes diseños de diapositivas para que se adapten a sus preferencias o para mejorar la claridad y la legibilidad del contenido.
Seleccione la diapositiva cuyo diseño quiera cambiar.
Seleccione Inicio > Diseño .
Seleccione el diseño que quiera.
Los diseños contienen marcadores de posición de texto, vídeos, imágenes, gráficos, formas, imágenes prediseñadas, un fondo, etc. Los diseños también contienen el formato de esos objetos, como los colores del tema, fuentes y efectos.
Semana del 18 al 22 de Julio del 2022
El día miércoles 20 de julio fue festivo por lo cual no tuve clase con cuarto, la planeación para esta semana se aplaza para la siguiente
Trabajo final de Word:
Con el fin de identificar los conocimientos y dudas de los estudiantes, se propone realizar un trabajo escrito en los computadores, donde los estudiantes deben escribir una página y realizar cada uno de los cambios en el texto y en la hoja que se han venido trabajando en Word.
Semana del 05 al 08 de Julio del 2022
TEMA: Fondo de página (Marca de agua, Color de página, borde de página)
1. Se le pide a los estudiantes que escriban un texto de dos párrafos en el programa Word
2. Se les explica cómo realizar las tareas propuestas:
En Word 2016 podemos agregar elementos decorativos a las páginas de los documentos, como textos o imágenes en marcas de agua, cambiarlas de color o agregarles bordes. Las marcas de agua son textos o imágenes que se colocan como fondo en el centro de cada página. Pueden utilizarse para marcar documentos y evitar su copia o distribución no autorizada. La marca de agua es una manera de indicar que el contenido del documento debe tratarse de una manera especial. Para agregar una marca de agua, iremos a la opción Diseño en el menú de cinta y daremos clic en la opción Marca de agua, en la sección Fondo de página. Word incluye ya algunas plantillas con textos para marcas de agua que podemos utilizar directamente con solo seleccionarlas. La marca de agua se agrega a todas las páginas en el documento de manera automática. Si lo necesitamos,



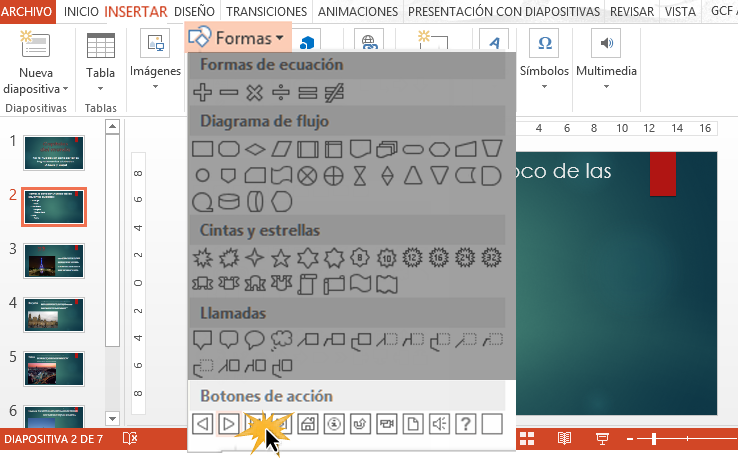
No hay comentarios.:
Publicar un comentario