SEGUNDO
Semana del 14 al 18 de Noviembre del 2022 - Semana de Examenes
Tema: Semana de Exámenes
- Realizar 5 diapositivas de tema libre
Tema: DIVERMAT
Modificar el Fondo de Diapositiva
- 1. Hacer clic en la pestaña Diseño.
- 2. Si es necesario, expandir el grupo Personalizar.
- 3. Hacer clic en el botón Formato del fondo.

Se abre el panel Dar formato al fondo. Desde aquí, se puede ajustar el fondo de diapositiva existente o crear uno desde una imagen o patrón.
- 4. Realizar cambios al fondo de la diapositiva.
Las opciones disponibles dependen de la sección del tema actual, pero generalmente se tendrán las siguientes opciones:
- Relleno sólido
- Relleno con degradado
- Relleno con imagen o textura
- Relleno de trama
- Ocultar gráficos del fondo
- 5. (Opcional) Hacer clic en Aplicar a todo para utilizar el nuevo fondo en todas las diapositivas en la presentación.
- 6. Hacer clic en Cerrar.

1°: Título de las diapositivas2° Nombres de los estudiantes3° Texto del tema4° Imagen del tema5° Texto e imagen. Debe decir: "Gracias"
- ¿Qué es una pestaña o cinta en Power Point?
- ¿Cuales son?
¿Dónde se encuentran los menús y las barras de herramientas?
Se visitará la Sala de Informática, debido a que en la semana de exámenes no se logró hacer.
Tema: Trabajo práctico en la sala de sistemas
En esta clase los estudiantes van a realizar de forma práctica la interacción entre computador y usuario, poniendo en práctica sus conocimientos sobre el programa de Word.
Con el fin de realizar los ejercicios de forma práctica y poder aclarar las inquietudes presentadas trabajaremos con el programa word para facilitar su interacción.
Semana del 05 al 09 de Septiembre del 2022 - SEMANA DE REPASO
Tema: Repaso
Actividad de Repaso
- ¿Como se llaman los siguientes iconos de Word?
- Completa los espacios del siguiente párrafo con las palabras del paréntesis: (fácil, editar, textos, documentos, Word, formato)
- Microsoft __________ es el procesador de _________ más utilizado del planeta. La función básica de Word es la de crear _____________, por lo que es una herramienta fundamental para distintos entornos. Permite ____________ documentos ya creados, cambiar su ___________, imprimirlos y compartirlos de forma rápida y _________.
- Escribe con tus palabras ¿qué pasos debes hacer para guardar un documento en Word? _________________________________________________________________
- En word tienes la posibilidad de cambiar el tipo, tamaño y color de fuente para que luzca tal como quieres.
- _____ Falso
- _____ Verdadero
- Configurar la página en Word se refiere a:
- A. Establecer parámetros que están involucrados con la impresión de un documento.
- B. Estos parámetros pueden ser: márgenes, orientación de la página y tamaño del papel, entre otros.
- C. Todas las anteriores
- Una con una flecha el nombre con el icono correcto de la alineación de texto en Word:
- Alinear a la derecha
- Alinear a la izquierda
- Centrar
- Justificar
- Microsoft PowerPoint es un programa informático que tiene como fin realizar:
- A. Creación de documentos para imprimirlos.
- B. Presentaciones en forma de diapositivas
- C. Balances financieros para su revisión
Tema: El programa Power Point
Preguntas previas- ¿Qué es Power Point?
- ¿Qué sabes sobre Power Point?
- ¿Para qué sirve?
Microsoft PowerPoint es un programa informático que tiene como fin realizar presentaciones en forma de diapositivas. Se podría decir que las tres funciones principales de este programa son: insertar un texto y darles el formato que se desee por medio de un editor, insertar y modificar imágenes y/o gráficos, y mostrar las diapositivas en forma continua con un sistema determinado, esta función es la más característica de Power Point.
PowerPoint nace en el año 1987 junto con el resto de los programas que se incluyen en Microsoft Office, de la mano de Bill Gates. En sus comienzos, las diapositivas eran en blanco y negro y poseían las herramientas más básicas en lo que respecta al dibujo. Sin embargo, las presentaciones gráficas no volverían a ser las mismas luego de esta fantástica invención.
Actividad
Visitar la Sala de Sistemas para interactuar con el programa y poder familiarizarnos con el software
Tarea
- ¿Qué son las presentaciones multimedia?
- ¿Cuales son las modalidades para el uso de las presentaciones?
- Menciona los elementos multimedia que podemos incorporar en una presentación
Semana del 22 al 26 de agosto del 2022
Tema: Alineación del texto, Insertar imagen y Corregir ortografía
Preguntas Previas- ¿Como alinear un texto?
- ¿Cuales son las posiciones de texto que permite word?
- ¿Será que word me puede corregir las palabras mal escritas?
- ¿Será posible insertar imagenes en word?
- Alinear texto a la izquierda, al centro o a la derecha
- Haga clic en cualquier lugar del párrafo que desee alinear.
- En la pestaña Inicio, en el grupo Párrafo, realice una de las siguientes acciones:
Para | Haga clic en |
|---|---|
Alinear texto a la izquierda | Alinear texto a la izquierda |
Centrar texto | Centrar texto |
Alinear texto a la derecha | Alinear texto a la derecha |
Cuando justifica texto, se agrega espacio entre palabras para que los bordes de cada línea se alineen con ambos márgenes. La última línea del párrafo se alinea a la izquierda.
- Haga clic en cualquier lugar del párrafo que desee justificar.
- En la pestaña Inicio, en el grupo Párrafo, haga clic en Justificar texto
 .
.
- Pasos para insertar una imagen
Paso 2: Haz clic en la opción Imagen ubicada en el grupo de Ilustraciones. Verás que la ventana de Insertar imagen aparecerá.

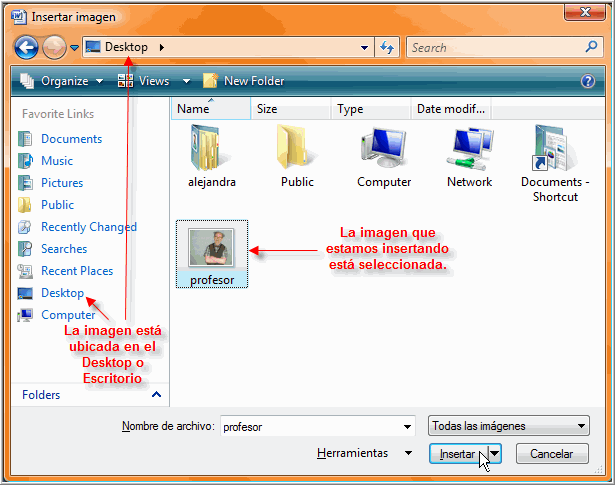
- Corregir ortografía
![]()
Semana del 15 al 19 de Agosto del 2022
Tema: configurar paginas en word
- Abrir el menú Archivo.
- Seleccionar el comando Configurar página.
- Aparecerá un cuadro diálogo con cuatro apartados: Márgenes, tamaño del papel, fuente del papel y diseño de página.
- Establecer valores en los parámetros de todos o algunos de los apartados.
- Oprimir el botón Aceptar.
- averiguar cómo configurar loa apartados: Márgenes, tamaño del papel, fuente del papel y diseño de página. y dibujarlos
Semana del 08 al 12 de Agosto del 2022
Tema: Fuente (Tipo y color de letras)
Paso 1: Selecciona el texto que deseas modificar.
Paso 2: Haz clic en la flecha que encuentras junto al cuadro Fuente de la pestaña Inicio.Paso 3: Mueve el cursor sobre los diferentes tipos de fuente que se despliegan. Podrás ver cómo lucen.
Paso 4: Finalmente, escoge el tipo de letra que deseas aplicar a tu documento haciendo clic sobre él.
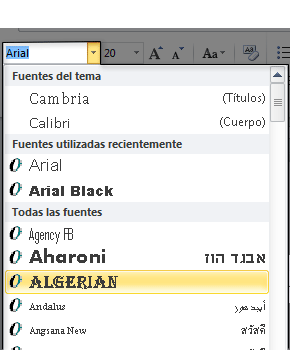
Además de cambiar el tipo de letra que vas a utilizar en tu documento, puedes definir el tamaño que tendrá. Observa lo que debes hacer:
Paso 2: Haz clic en la flecha que encuentras junto al cuadro Tamaño de fuente.
Paso 3: Mueve el cursor sobre los números que se despliegan para que cómo luce cada tamaño.
Paso 4: Escoge el tamaño que deseas haciendo clic sobre él.
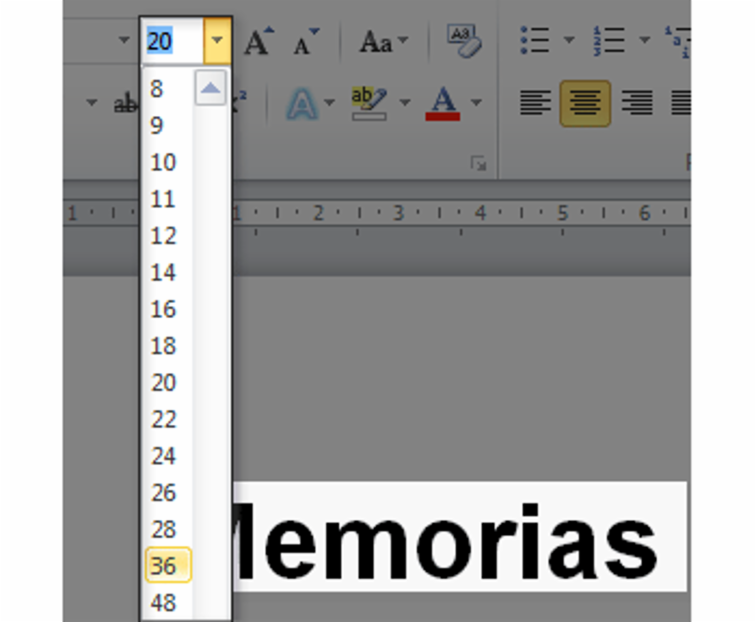
Cambiar el color de la letra
Si quieres cambiar el color del texto, sigue los pasos que encontrarás a continuación:
Paso 3: Finalmente, haz clic sobre el color que quieras que tenga el texto.
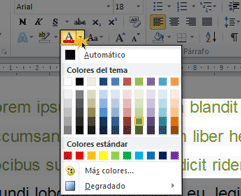
Si haces clic en Más colores, se abrirá un cuadro de diálogo con una amplia paleta de colores.
Resaltar texto en Word
Paso 2: Si quieres ver cómo lucen los colores en el texto, solo debes mover el mouse sobre ellos.
Paso 3: Elige un color haciendo clic sobre él.
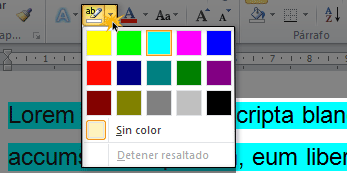
Tema: Guardar documentos en Word
Guardar
- Después de haber guardado tu archivo por primera vez, debes continuar guardándolo constantemente para evitar la pérdida de los cambios que hayas realizado en el documento.
Para esto, deberás seleccionar la opción Archivo y luego hacer clic en el comando Guardar o puedes presionar las teclas Ctrl + S, si estás ejecutando la aplicación en inglés, o Ctrl + G, si la estás ejecutando en español.
- La función Guardar como te permite guardar un archivo existente con otro nombre, creando así un nuevo archivo.
Por ejemplo, supongamos que deseas modificar o revisar un archivo y quieres conservar el documento original.
2. Se recordará el proceso para guarda un documento y se enseñará a guardar en otros formatos.
Semana del 25 al 29 de Julio del 2022
Tema: Guardar documentos en Word
Guardar un Documento Nuevo

Paso 1: Cuando se guarda un documento nuevo por primera vez, es necesario darle un nombre e indicar a Word donde guardarlo.
- OneDrive, carpeta de almacenamiento en la nube disponible para todos los equipos y dispositivos móviles conectados a la cuenta propia de Office 365.
- Seleccionar Este PC para guardar el archivo de manera local en la carpeta Documentos.
- Hacer clic en Examinar para abrir un cuadro de diálogo donde es posible buscar a través de las carpetas del equipo, discos y redes compartidas.
Guardar Progreso
Guardar como un Nuevo Archivo y/o Ubicación
Algunas veces se deseará hacer una copia de un documento existente guardándolo en una ubicación nueva y/o con un nombre nuevo.
Guardar en Diferentes Formatos de Archivo
| Formatos Comunes de Archivos de Word | |||
|---|---|---|---|
| Documento de Word (.docx) | Este es el formato por defecto de los documentos Word 2016. | ||
| Documento de Word habilitado con macros (.docm) | Esta es una versión por defecto de Word que es compatible con macros, el cual permite que sean realizadas tareas pequeñas. | ||
| Documento de Word 97-2003 (.doc) | Los documentos en este formato pueden ser leídos por versiones anteriores de Word pero carecen de algunas características avanzadas. Son más grandes que los archivos .docx y son más propensos a corromperse. | ||
| PDF (.pdf) | Un PDF conserva un documento como se vería impreso y puede ser compartido electrónicamente para ser visto en muchos tipos de dispositivos. | ||
| Página Web (.htm, .html) | Este formato crea páginas que pueden ser subidas a la red y vistas en un explorador. | ||
| Texto Enriquecido (.rtf) | Este formato básico puede ser abierto por casi cualquier editor de texto y conserva formatos básicos de fuentes. | ||
| Texto sin formato (.txt) | Este tipo de archivo simple solo guarda el texto sin formato ni diseño de página. | ||
https://www.customguide.com/images/paginas/word/guardar-un-archivo.png
TEMA: Escribir en Word (Utilizar Mayúsculas y Minúsculas)
1. Se les realiza el siguiente dictado a los estudiantes para que ellos lo editen y lo trabajen en el computador.
Microsoft Word es el procesador de textos más utilizado del planeta. De hecho, su popularidad es tal que se estima que una de cada siete personas ha utilizado o utilizará este programa alguna vez durante el trascurso de su vida. Tal y como su nombre indica, la función básica de Word es la de crear documentos, por lo que es una herramienta fundamental tanto en un entorno laboral como educativo. Además de ello también permite editar documentos ya creados, editarlos, cambiar su formato, imprimirlos y compartirlos de forma rápida y fácil.
2. Después de escrito el texto se le pide a los estudiantes que verifiquen la ortografía.
3. Seguidamente deben seleccionar por dos renglones y poner un tipo de letra diferente y un color diferente.
Semana del 11 al 15 de Julio del 2022
TEMA: Ventanas de Word
Se realiza el dibujo en el tablero de los elementos de la ventana de Word y se les explica a los estudiantes quienes deben dibujar en sus cuadernos.
Cuando abras una página en blanco en el programa Word, vas a encontrar:



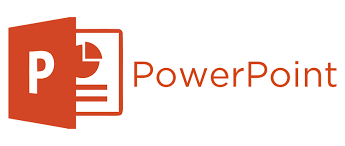











No hay comentarios.:
Publicar un comentario