TERCERA
Semana del 14 al 18 de Noviembre del 2022 - Semana de Examenes
Estarán en Examen.
Semana del 07 al 11 de Noviembre del 2022 - Semana de repaso
Semana del 31 de Octubre al 04 de Noviembre del 2022
Esta clase se le concede al profesor de danza para practicar el baile para el dia de la familia con estudiantes de 3° y 5°.
En parejas realizar 7 diapositiva sobre el tema del bullying o matoneo.
1°: Título de las diapositivas
2° Nombres de los estudiantes
3° Texto del tema
4° Imagen del tema
Semana del 17 al 21 de Octubre del 2022
Tema: Trabajo práctico en la sala de sistemas
En esta clase los estudiantes van a realizar de forma práctica la interacción entre computador y usuario, poniendo en práctica sus conocimientos sobre el programa de Power Point.Con el fin de realizar los ejercicios de forma práctica y poder aclarar las inquietudes presentadas trabajaremos con el programa Power Point para facilitar su interacción.
Guardar una Nueva Presentación
- Hacer clic en el botón Guardar en la Barra de herramientas de acceso rápido.

- Elegir dónde se desea guardar el archivo:
- OneDrive es una carpeta de almacenamiento en la nube accesible para todos los equipos y dispositivos móviles que se han conectado a la cuenta de Office 365.
- Se puede seleccionar un sitio de SharePoint, si se es parte de una organización que utiliza uno.
- Seleccionar Este PC para guardar el archivo localmente en la carpeta Documentos.
- Hacer clic en Examinar para abrir un cuadro de diálogo, donde se puede buscar a través de las carpetas, dispositivos y redes compartidas del equipo.
- Introducir un nombre de archivo.

- Hacer clic en Guardar.

El archivo se guarda y se puede cerrar con seguridad para reabrirlo después.
Guardar Progreso
Mientras se continúa trabajando en PowerPoint, se deseará guardar cualquier cambio que se haga periódicamente. De esta forma, no se perderá el progreso si se experimenta una falla inesperada.
- Hacer clic en el botón Guardar en la Barra de herramientas de acceso rápido.
Presionar Ctrl + G para guardar los cambios en la misma ubicación con el mismo nombre de archivo.

- Mira el icono y escribe a qué programa corresponde:
- Power Point
- Word
- Paint
- Según la imagen. ¿Cómo se llama?
- Página
- Hoja de cálculo
- Diapositiva
- Una presentación en Power Point puede incluir:
- Imágenes
- Texto
- Imágenes, texto, vídeos, animaciones.
- El programa de Power Point es:
- Es un juego
- Es un programa que permite crear presentaciones.
- Ninguna de las anteriores.
- Resuelve el siguiente crucigrama de las partes de la computadora.
Semana del 12 al 16 de Septiembre del 2022 - SEMANA DE EXÁMENES.
Tema: Trabajo práctico en la sala de sistemas
En esta clase los estudiantes van a realizar de forma práctica la interacción entre computador y usuario, poniendo en práctica sus conocimientos sobre el programa de Power Point.Con el fin de realizar los ejercicios de forma práctica y poder aclarar las inquietudes presentadas trabajaremos con el programa Power Point para facilitar su interacción.
Semana del 05 al 09 de Septiembre del 2022 - SEMANA DE REPASO
Tema: Repaso
Actividad de Repaso
- Con tus palabras explica ¿para qué sirve el programa de Word? _______________________________________________________________
- Dibuja el icono que representa el programa de Word
- Une los iconos con el nombre
- Selecciona cual es el icono de Power Point
- Une la pregunta con la respuesta correcta:
- Una presentación es una
- Una diapositiva es
- son transiciones
- son animaciones
- A. cortinas, enrollar, avión, persianas, etc.
- B. conjunto de diapositivas
- C. es una hoja de tu presentacion
- D. zoom, rueda, rótula, rebote, etc.
- Power Point es:
- A. un juego
- B. una aplicación informática para realizar presentaciones
- C. una aplicación para realizar cálculos
- Una presentación de Powerpoint puede incluir:
- A. Imágenes
- B. Solo texto e imágenes
- C. Videos, audios, animaciones, texto, imágenes, entre otros
Semana del 29 de agosto al 02 de septiembre del 2022
Tema: Insertar imágenes (prediseñadas, desde archivo)
Preguntas previas
- ¿Es posible insertar imágenes en Power Point?
- ¿Cómo insertar imágenes en Power Point?
Paso 1: Selecciona la pestaña Insertar y haz clic en el comando Imágenes prediseñadas. Verás que aparece el panel de tareas al lado derecho de la pantalla.
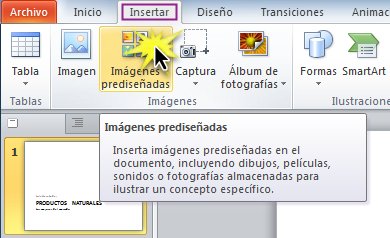
Paso 2: Introduzca las palabras clave de la búsqueda, en el espacio blanco ubicado bajo el campo Buscar. Por ejemplo, vitaminas.
En el ejemplo, verás que aparecen seleccionadas todas las casillas.
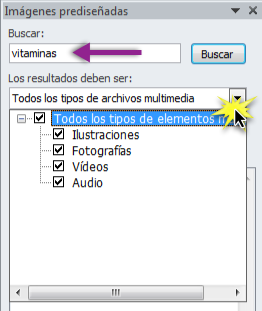
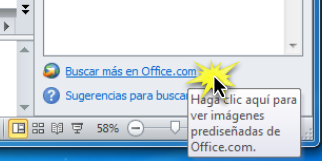
Paso 1: Revisa los resultados de la búsqueda en el panel de Imágenes prediseñadas y selecciona la que más se ajuste a lo que necesitas. El Clip art aparecerá en la diapositiva.
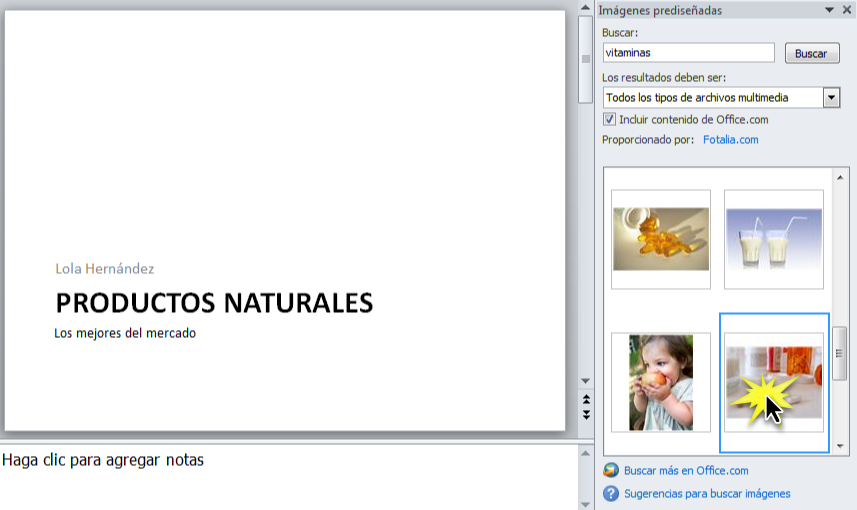
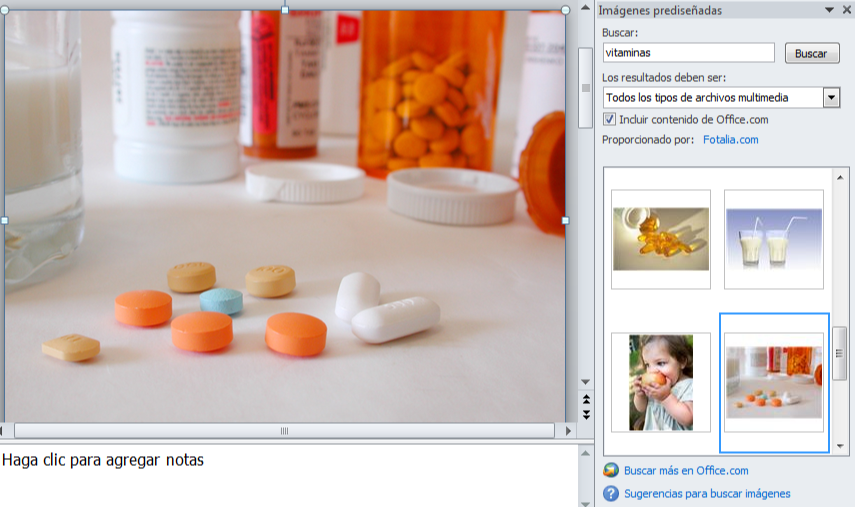
También puedes seleccionar el comando Imágenes prediseñadas desde el marcador de posición que te permite insertar clip arts.
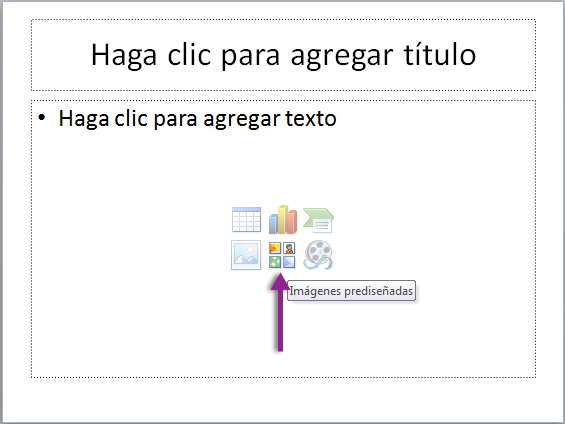
Tarea
- ¿Qué una animación en Power Point?
- ¿Cómo animar textos e imágenes en Power Point?
Semana del 22 al 26 de agosto del 2022
Tema: Insertar textos (cuadro de texto, WordArt) powerpoint
Insertar un cuadro de texto
Aunque la mayoría de las diapositivas tienen uno o dos marcadores de posición para insertar texto, es una buena idea aprender cómo insertar uno para poder agregar más según sea necesario.Haga clic en la pestaña Insertar en la cinta.
- Haga clic en el botón Cuadro de texto.
- Haga clic y arrastre para crear el cuadro de texto.
- Escribe el texto que quieras agregar.

- Seleccione el cuadro de texto.
- Edite el texto según sea necesario.

El texto que aparece en el cuadro de texto se puede cambiar o formatear utilizando las opciones de la cinta.
- Haga clic en un controlador de tamaño de cuadro de texto y arrástrelo al tamaño deseado. Observe que la posición del texto dentro del cuadro de texto se mueve cuando cambia su tamaño.

Sugerencia => Asegúrese de hacer clic y arrastrar el borde del cuadro de texto. No será posible moverlo si hace clic en el centro.

Cómo WordArt en PowerPoint
- Haga clic en la pestaña Insertar.
- Expanda el grupo Texto en la cinta.
- Haga clic en WordArt.
- Elija un estilo de WordArt.
Tip => Para cambiar el estilo de WordArt del texto seleccionado, hacer clic en la pestaña Formato, seleccionar Estilos rápidos y hacer una selección.


Tip => También se puede modificar el texto de WordArt utilizando las opciones en el grupo Fuente en la pestaña Inicio.
También se puede aplicar formato a WordArt después de ser insertado. Por ejemplo, se puede cambiar el color de relleno y contorno de texto, elegir un nuevo estilo de WordArt, o aplicar un efecto de texto.
- Seleccionar el WordArt.
- Hacer clic en la pestaña Formato.
- En el grupo Estilos de WordArt, hacer clic en Estilos rápidos.
- Seleccionar otro estilo.

WordArt se puede rellenar con imágenes, gradientes y texturas, o simplemente elegir un color sólido.

Se pueden aplicar tantos efectos como se desee, pero generalmente una apariencia simple funciona mejor.
Semana del 15 al 19 de Agosto del 2022
Tema: Fondo de las diapositivas (color y estilos de fondo, degradado)
Modificar el Fondo de Diapositiva
- Hacer clic en la pestaña Diseño.
- Si es necesario, expandir el grupo Personalizar.
- Hacer clic en el botón Formato del fondo.

Se abre el panel Dar formato al fondo. Desde aquí, se puede ajustar el fondo de diapositiva existente o crear uno desde una imagen o patrón.
4. Realizar cambios al fondo de la diapositiva.
Las opciones disponibles dependen de la sección del tema actual, pero generalmente se tendrán las siguientes opciones:Relleno sólido
- Relleno con degradado
- Relleno con imagen o textura
- Relleno de trama
- Ocultar gráficos del fondo

Semana del 08 al 12 de Agosto del 2022
Tema: Configurar página e Insertar diapositivas
Agregar diapositivas:- Seleccione la diapositiva que irá antes de la nueva.
- Seleccione Inicio > Nueva diapositiva.
- Seleccione un diseño.
- Seleccione el cuadro de texto y escriba.
En el panel de la izquierda, haga clic en la miniatura de la diapositiva que desea mover y, a continuación, arrástrela a la nueva ubicación.
Para seleccionar varias diapositivas: Mantenga presionada la tecla Ctrl y, en el panel de la izquierda, haga clic en las diapositivas que desee mover. Suelte la tecla Ctrl y, a continuación, arrastre las diapositivas seleccionadas como un grupo a la nueva ubicación.
- Luego, de copiar la teoría, se realizará la otra mitad de la clase en la sala de sistemas.
- Abrir el programa de Power Point y realizar en grupos una presentación de diapositivas, poniendo en práctica, la teoría que hemos visto en las clases pasadas.
Semana del 01 al 05 de Agosto del 2022
Las pestañas de la cinta agrupan herramientas y características en función de su finalidad. Por ejemplo, para mejorar la apariencia de las diapositivas, busque las opciones de la pestaña Diseño. Las herramientas que usa para animar elementos de la diapositiva se encontrarían en la pestaña Animaciones.
A continuación se señalan las opciones que puede encontrar en cada una de las pestañas de la cinta de PowerPoint.
1. Inicio

La pestaña Inicio incluye las características Cortar y Pegar, las opciones Fuente y Párrafo, y lo que necesita agregar para organizar las diapositivas.
2. Insertar

Haga clic en Insertar para agregar algo a una diapositiva. Esto incluye imágenes, formas, gráficos, vínculos, cuadros de texto, vídeo, etc.
3. Diseño
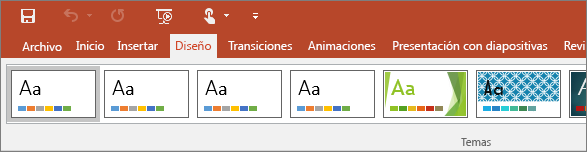
En la pestaña Diseño puede agregar un tema o una combinación de colores, o dar formato al fondo de la diapositiva.
4. Transiciones
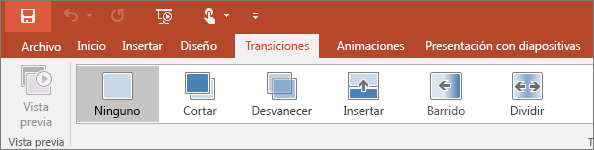
Configure cómo pasan las diapositivas de una a otra en la pestaña Transiciones. Busque una galería de las posibles transiciones en el grupo Transición a esta diapositiva: haga clic en Más  en el lateral de la galería para verlas todas.
en el lateral de la galería para verlas todas.
5. Animaciones
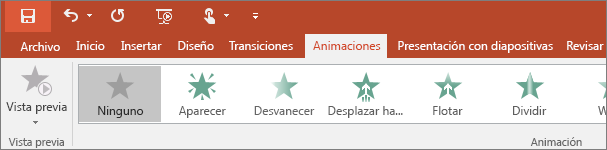
Use la pestaña Animaciones para configurar el movimiento de los elementos de las diapositivas. Tenga en cuenta que puede ver muchas animaciones posibles en la galería en el grupo Animación y ver más de ellas haciendo clic en Más  .
.
6. Presentación de diapositivas

En la pestaña Presentación con diapositivas, configure el modo en que desea exponer su presentación a los demás.
7. Revisar
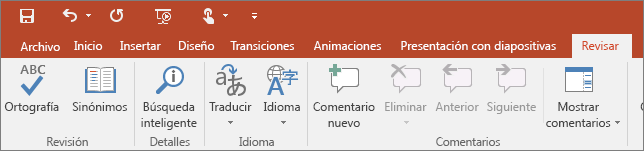
La pestaña Revisar le permite agregar comentarios, pasar el corrector ortográfico o comparar una presentación con otra (por ejemplo, una versión anterior).
8. Vista

Las vistas le permiten ver la presentación de diferentes formas en función del punto del proceso de creación o entrega en el que se encuentre.
9. Archivo
En un extremo de la cinta está la pestaña Archivo, que puede usar para las tareas entre bastidores que suele hacer con un archivo, como abrir, guardar, compartir, exportar, imprimir y administrar la presentación. Haga clic en la pestaña Archivo para abrir una vista nueva llamada Backstage.
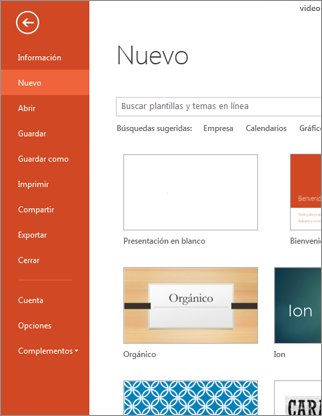
Haga clic en la lista del lateral para hacer lo que desea; por ejemplo, haga clic en Imprimir si desea encontrar las opciones y la configuración para imprimir la presentación. Haga clic  atrás para volver a la presentación en la que estaba trabajando.
atrás para volver a la presentación en la que estaba trabajando.
10. Pestañas de herramientas
Al hacer clic en algunas partes de las diapositivas (como imágenes, formas, SmartArt o cuadros de texto), aparecerá una nueva pestaña de color.

En el ejemplo de arriba, la pestaña Herramientas de dibujo aparece al hacer clic en una forma o en un cuadro de texto. Si hace clic en una imagen, aparece la pestaña Herramientas de imagen. Otras pestañas similares son Herramientas de SmartArt, Herramientas de gráficos, Herramientas de tabla y Herramientas de vídeo. Estas pestañas desaparecen o cambian al hacer clic en otra parte de la presentación.
Semana del 25 al 29 de Julio del 2022
Tema: Ventana de PowerPoint (barras y elementos)
Semana del 18 al 22 de Julio del 2022
TEMA: Word (Insertar imágenes y tablas)
Para una tabla básica, haga clic en Insertar > Tabla y mueva el cursor sobre la cuadrícula hasta que haya resaltado el número de columnas y filas que quiera.
Para crear una tabla más grande o para personalizar una, seleccione Insertar > Tabla > Insertar tabla.
Si ya tiene texto separado por pestañas, puede convertirlo rápidamente en una tabla. Seleccione Insertar > Tabla, y, después, seleccione Convertir texto en tabla.
Para dibujar su propia tabla, seleccione Insertar > tabla >Dibujar tabla.
Siga uno de estos procedimientos:
Selecciona Insertar imágenes= Para ver una imagen en tu PC.
Seleccione Insertar imágenes > >imágenes en línea para obtener una imagen en la web.
Seleccione la imagen que quiera y, después, Insertar.
Cambiar de tamaño o mover las imágenes
Para cambiar el tamaño de una imagen, selecciónela y arrastre uno de los controladores de la esquina.
Para ajustar texto alrededor de una imagen, selecciónela y, luego, seleccione una opción de ajuste.
Semana del 11 al 15 de Julio del 2022
Alineación del texto, Corregir ortografía
1. Los estudiantes deben copiar en los cuadernos el siguiente texto.
Entre las principales herramientas de Word están:
Formato de letra. Permite elegir entre múltiples tipografías. A través de los íconos de la barra de herramientas se puede ajustar el tamaño, resaltar en negrita, subrayar o poner en cursiva cualquier párrafo, oración, palabra o carácter del texto.
Tamaño de hoja. Permite configurar el tamaño de la hoja y su disposición, ya sea vertical u horizontal.
Cortar y pegar texto. Al hacer clic derecho con el mouse, o mediante comandos del teclado, se puede cortar o copiar una parte del texto y pegarla en otro lugar del documento.
Corrector ortográfico.Resalta en rojo o azul los errores de gramática y sintaxis que detecta.
listas . Permite realizar listados y numeraciones desde la opción de viñeta en el menú de herramientas.
2. Después de realizar lo anterior en el cuaderno, deben copiar en el computador la siguiente información en comillas.
“ La aparición de las computadoras promovió el desarrollo de este procesador de texto que facilitó el trabajo de redacción. El Word automatizó y mejoró la tarea de escribir manuscritos ya que no pudo revisar las veces necesarias lo escrito, para editarlo y reformularlo antes de la etapa de impresión.
Word es un programa elegido por una gran cantidad de usuarios porque es un procesador bastante simple. Pertenece a la Suite Office y se puede instalar en equipos con diferentes sistemas operativos .
3. Después de escribir lo anterior en las computadoras, se deben realizar las modificaciones al texto de lo copiado en los cuadernos.




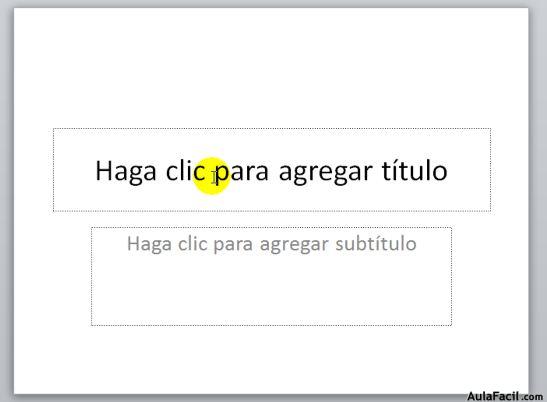






No hay comentarios.:
Publicar un comentario